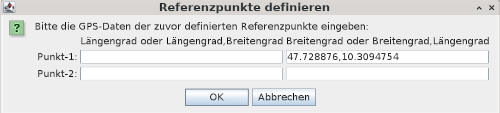Coordinates: Unterschied zwischen den Versionen
| (2 dazwischenliegende Versionen desselben Benutzers werden nicht angezeigt) | |||
| Zeile 9: | Zeile 9: | ||
* '''Bilddatei''': eine *.png- oder *.jpg-Datei, die eine Landkarte (oder Planungskarte...) enthält. Sie wird als Hintergrund dargestellt, damit darauf per Mausklick Polygone definiert werden können. | * '''Bilddatei''': eine *.png- oder *.jpg-Datei, die eine Landkarte (oder Planungskarte...) enthält. Sie wird als Hintergrund dargestellt, damit darauf per Mausklick Polygone definiert werden können. | ||
= Blitzstart = | |||
* Installation durchführen (siehe unten) | * Installation durchführen (siehe unten) | ||
* Im Verzeichnis data einen Projekt-Unterordner anlegen, z.B. "data/ke-kornhaus" | * Im Verzeichnis data einen Projekt-Unterordner anlegen, z.B. "data/ke-kornhaus" | ||
| Zeile 17: | Zeile 17: | ||
* Menüpunkt "Datei - Bilddatei öffnen": Dort data/ke-kornaus/kornhaus.png auswählen und öffnen. | * Menüpunkt "Datei - Bilddatei öffnen": Dort data/ke-kornaus/kornhaus.png auswählen und öffnen. | ||
* In der Karte auf der Diagonale zwei Referenzpunkte anklicken, von einander möglichst weit entfernt. Es entsteht eine Linie. Beispiel: linke obere Ecke und rechte untere Ecke des Platzes | * In der Karte auf der Diagonale zwei Referenzpunkte anklicken, von einander möglichst weit entfernt. Es entsteht eine Linie. Beispiel: linke obere Ecke und rechte untere Ecke des Platzes | ||
* | * [[Datei:Kornhaus2.png]] | ||
* Auf "Refererenzpunkte definieren" klicken | * Auf "Refererenzpunkte definieren" klicken | ||
* In Google-Maps auf die Position des ersten Referenzpunktes klicken (vorher für eine hohe Genauigkeit genügend "hineinzoomen"): In der Url steht dann: https://www.google.de/maps/@47. | * In Google-Maps auf die Position des ersten Referenzpunktes klicken (vorher für eine hohe Genauigkeit genügend "hineinzoomen"): In der Url steht dann: https://www.google.de/maps/@47.728876,10.3094754,19.83z | ||
** In der Adresszeile werden dann die GPS-Koordinaten des Punktes angezeigt, hier 47. | ** In der Adresszeile werden dann die GPS-Koordinaten des Punktes angezeigt, hier 47.728876,10.3094754 | ||
** Da die Reihenfolge Breitengrad-Längengrad ist, muss diese Angabe in das 2.te Feld eingetragen werden, dann "OK" klicken. | ** Da die Reihenfolge Breitengrad-Längengrad ist, muss diese Angabe in das 2.te Feld eingetragen werden, dann "OK" klicken. | ||
** [[Datei:Referenzpunktdefinition2.png]] | |||
** Die zwei Koordinaten-angaben werden dann auf die zwei Felder verteilt. | ** Die zwei Koordinaten-angaben werden dann auf die zwei Felder verteilt. | ||
* In Google-Maps den zweiten Referenzpunkt anklicken | * In Google-Maps den zweiten Referenzpunkt anklicken | ||
Aktuelle Version vom 10. Dezember 2021, 11:58 Uhr
Zielsetzung[Bearbeiten]
Das Desktopprogramm dient dazu, Polygone in Abbildern von Karten zu erfassen.
Glossar[Bearbeiten]
- Referenzpunkt: ein Punkt auf der Karte, dessen GPS-Daten bekannt sind. Es müssen zwei Referenzpunkte exisistieren, dann können die GPS-Koordinaten der anderen Punkte errechnet werden. Die Referenzpunkte sind mit möglichst großem Abstand zu setzen (Diagonale der Karte), dann ist die Genauigkeit der anderen Punkte am größten.
- Polygon: ein geschlossenes Vieleck mit mindestens 3 Punkten. Die Linien der Punkte dürfen sich nicht kreuzen!
- Bilddatei: eine *.png- oder *.jpg-Datei, die eine Landkarte (oder Planungskarte...) enthält. Sie wird als Hintergrund dargestellt, damit darauf per Mausklick Polygone definiert werden können.
Blitzstart[Bearbeiten]
- Installation durchführen (siehe unten)
- Im Verzeichnis data einen Projekt-Unterordner anlegen, z.B. "data/ke-kornhaus"
- In maps.google.de einen Kartenausschnitt als Screenshot erstellen und im Projektordner ablegen, z.B. als "data/ke-kornaus/kornhaus.png".
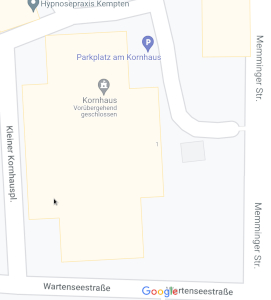
- Das Programm starten.
- Menüpunkt "Datei - Bilddatei öffnen": Dort data/ke-kornaus/kornhaus.png auswählen und öffnen.
- In der Karte auf der Diagonale zwei Referenzpunkte anklicken, von einander möglichst weit entfernt. Es entsteht eine Linie. Beispiel: linke obere Ecke und rechte untere Ecke des Platzes
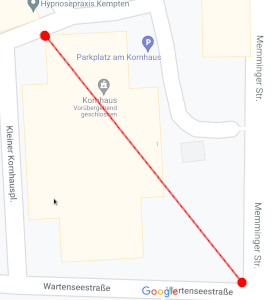
- Auf "Refererenzpunkte definieren" klicken
- In Google-Maps auf die Position des ersten Referenzpunktes klicken (vorher für eine hohe Genauigkeit genügend "hineinzoomen"): In der Url steht dann: https://www.google.de/maps/@47.728876,10.3094754,19.83z
- In Google-Maps den zweiten Referenzpunkt anklicken
- In der Adresszeile steht dann https://www.google.de/maps/@47.7287747,10.3095367,19.83z
- Die GPS-Daten 47.7287747,10.3095367 in das zweite Feld des zweiten Punktes kopieren, "OK" anklicken
- Jetzt stehen die 4 Koordinaten in den 4 Feldern, auf "OK" klicken. Die Referenzpunkte sind dann gespeichert.
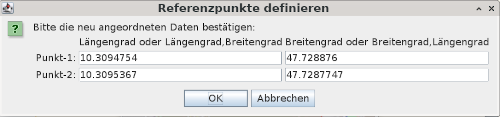
Bedienung[Bearbeiten]
- Nach dem Start wird eine vordefinierte Karte angezeigt.
- Normalerweise öffnet man eine andere Karte, entweder mit dem Tastencode ALT-O oder mit dem Menüpunkt "Datei - Bilddatei öffnen"
- Es wird jetzt die neue Karte angezeigt.
- Wurde die Karte zum ersten Mal geöffnet, müssen jetzt die zwei Referenzpunkte definiert werden: Man klickt auf zwei Positionen der Karte (nahe der Diagonale), deren GPS-Daten bekannt sind (z.B. aus Google Maps).
- Sind die Referenzpunkte definiert (es wird dann genau eine Linie angezeigt), auf den Button "Refererenzpunkte definieren" klicken.
- Es öffnet sich der Dialog "Referenzpunkte definieren"
Punkte definieren / löschen[Bearbeiten]
- Ein Punkt wird gesetzt, indem in der Karte ein Mausklick erfolgt. Es wird dann der Punkt als Kreis angezeigt.
- Ein Punkt wird gelöscht, indem in den Kreis des Punktes geklickt wird. Der Punkt verschwindet dann.
Dialog "Referenzpunkte definieren"[Bearbeiten]
- Es werden für jeden Punkt zwei Eingabefelder angezeigt.
- Das erste Eingabefeld ist für den Längengrad oder die mit Komma getrennte Kombination Längengrad und Breitengrad. Die Kombination ist dafür gedacht, wenn die Daten in dieser Form vorliegen und hier einkopiert werden. In diesem Fall bleibt das zweite Feld leer, das Programm zerlegt die Kombination und trägt selbständig Längen- und Breitengrad ein.
- Das zweite Eingabefeld ist für den Breitengrad oder die Kombination aus Breiten- und Längengrad. Diese Kombination bietet z.B. Google Maps an. Ist hier eine Kombination eingetragen, bleibt das erste Feld frei, das Programm verteilt die Daten dann auf die zwei Felder
- Sind die GPS-Daten für die zwei Punkte eingetragen, auf den Button "OK" klicken
- Es findet eine Überprüfung der Eingaben statt.
- Ist die Eingabe korrekt, wird der Dialog beendet
- Bei Fehlern wird eine Fehlermeldung angezeigt, der Fehler sollte korrigiert werden, danach Button "OK" klicken.
Referenzpunkt-Speicher[Bearbeiten]
Das Programm führt automatisch eine Liste der Referenzpunkte aller jemals bearbeiteter Karten. Dabei wird nicht der Dateiname als Kriterium genommen, sondern eine Prüfsumme. Das bedeutet, die Karte kann auch umbenannt werden, die Referenzpunkte werden dennoch korrekt zugeordnet.
Wird eine Datei geöffnet und sind die Referenzpunkte schon bekannt, wird dies in der Statuszeile (oben im Programm) angezeigt.
Die Liste ist in der Datei "data/.references.cache.csv" gespeichert.
Erfassen von Polygonen[Bearbeiten]
- Sind die Referenzpunkte definiert, können Polygone erfasst werden.
- Dazu auf die Eckpunkte klicken, es werden dann die Punkte und die Linien zwischen den Punkten angezeigt.
- Sind alle Punkte des Polygons erfasst, auf den Button "Polygon speichern" klicken.
- Hinweis: das Polygon wird automatisch geschlossen, d.h. der letzte Punkt wird automatisch mit dem Anfangspunkt verbunden.
- In der Statuszeile oben rechts wird die Anzahl der definierten Polygone angezeigt.
- Existiert schon eine Polygondatei (die Bilddatei wurde schon früher geöffnet), werden die neu definierten Polygone angehängt.
- Die Polygondatei liegt im gleichen Ordner wie die Bilddatei, mit der Endung ".polygons.csv".
Dialog "Polygon speichern"[Bearbeiten]
- Es werden zwei Eingabefelder angezeigt: Name und Attribut.
- Es muss mindestens der Name ausgefüllt werden. Der Name darf noch nicht verwendet worden sein (wird geprüft).
- Auf Button "OK" klicken.
- Ist der Name schon definiert, wird dies als Fehler angezeigt, eine Korrektur ist notwendig
- Sonst wird der Dialog beendet und das Polygon in die Datei data/polygons.csv eingetragen
Projektverzeichnisse[Bearbeiten]
- Für jedes Projekt sollte ein Unterverzeichnis in data angelegt werden, z.B. "data/dachau_rathausplatz".
- In dieses Verzeichnis kommen dann alle Karten und Pläne als Bilddateien.
- Die Exportdateien (mit den Polygonen) werden dann ebenfalls in diesem Verzeichnis angelegt.
Dialog Programmeinstellungen[Bearbeiten]
- Mit der Tastenkombination ALT-S oder dem Menüpunkt "Datei - Einstellungen" wird ein Dialog mit den Einstellungen angezeigt.
- Dort kann man die Farbe der Linien/Punkte, den Durchmesser des Kreises, der eine Punkt darstellt und weiteres festlegen.
- Diese Einstellungen werden in der Datei data/.options.properties gespeichert und beim stehen beim auch beim nächsten Programmstart zur Verfügung.
Installation[Bearbeiten]
Das Programm ist in Java entwickelt, das plattformunabhängig ist. Es kann daher unter Linux und Windows laufen.
Es ist eine Java-Installation mit Version größer oder gleich 11 notwendig.
In der Windowsinstallation wird eine JAVA-Runtime mitgeliefert.
Windows[Bearbeiten]
- Einen Ordner anlegen, z.B. c:\\coord. Dieser Ordner ist das Basisverzeichnis.
- Die Datei coordinates.zip downloaden und in dieses Verzeichnis entpacken
- Im Basisverzeichnis steht jetzt eine Datei "wininstall.bat". Diese Datei doppelklicken.
- Es wird die Eingabeauforderung geöffnet, ein Programm ausgeführt.
- Hier stehen evt. Fehlermeldungen.
- Auf die Taste "Enter" drücken, dann verschwindet die Eingabeaufforderung
- Im Basisverzeichnis gibt es danach die Datei "coordinates.bat"
- Diese Datei startet das Programm.
- Wenn gewünscht, kann eine Verküpfung dieser Datei auf den Desktop erstellt werden:
- Rechte Maustaste: Klick auf die Datei coordinates.bat
- Im erscheinenden Popup-Menü auf "Senden - Desktop (Verknüpfung erstellen)" klicken
Update[Bearbeiten]
Normalerweise muss bei Programmaktualisierungen nur die Datei coordinates.update.zip heruntergeladen und im Basisverzeichnis entpackt werden.
Linux[Bearbeiten]
- Ein Verzeichnis anlegen, z.B. /opt/coord, das ist das Basisverzeichnis.
- Als root folgende Anweisungen ausführen:
BASE=/opt/coord
test -d $BASE || mkdir -p $BASE
cd $BASE
SCRIPT=Install.sh
test -e $SCRIPT && rm -f $SCRIPT
wget https://greenbridge.dasweissdasinternet.de/dl/$SCRIPT
chmod +x $SCRIPT
echo "Start installation with ./$SCRIPT"